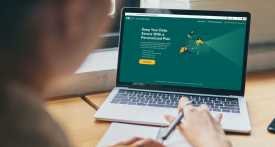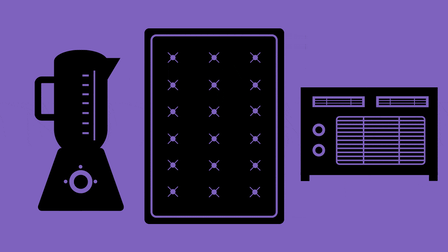How to Use Your Apple Watch for Sleep Tracking
Apple's popular smartwatch has built-in sleep-tracking features. Here's how to access them, and expert advice on using the data to sleep better.
When you shop through retailer links on our site, we may earn affiliate commissions. 100% of the fees we collect are used to support our nonprofit mission. Learn more.
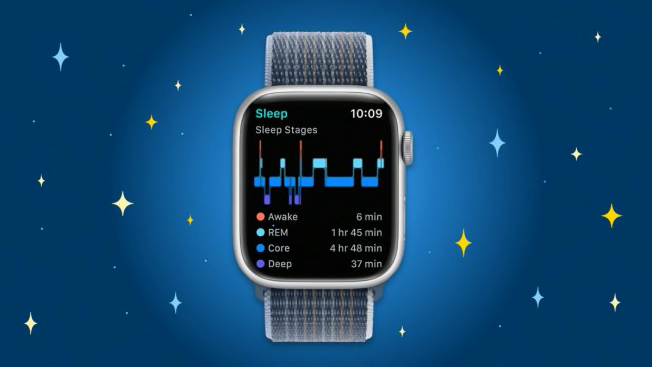
In addition to telling time, measuring your workouts, and delivering texts or emails, the Apple Watch is also a very solid sleep tracker with an interface that’s easy to set up and use.
Why would you want to track your sleep? Experts say that keeping an eye on your sleep trends can help you sleep better, although they discourage people from getting obsessed with the day-to-day data.
The Apple Watch does have one significant shortcoming: battery life. Because most Apple Watches deliver around 18 hours of battery life on a charge, if you wear it all day, you’re likely to run out of power about the time you want to start tracking your sleep. And if the battery dies while you’re sleeping, of course, the sleep tracking stops as well. If you want to use your watch as a sleep tracker, you will have to set aside an hour or so to charge the device sometime during the day.
However, Apple has made a few small improvements in recent incarnations of the watch with sleep tracking in mind. They include a low-power conservation mode, charging reminders (see below), and an upgraded cable that improves charging speed (but not overall battery life) on watches from the Series 7 onward. Apple’s latest flagship watch, the Ultra, has 36 hours of battery life, which is useful both in the backcountry and overnight in your bedroom.
To see all of CR’s sleep coverage, go to our Guide to Better Sleep.
Adjust Apple Watch Sleep Settings
It’s easy to start using an Apple Watch’s sleep-tracking functions. Some controls are found on the watch and with others you need to open your phone app.
Here’s how to set up some of the most important sleep-tracking functions as well as related settings that can help you sleep better.
Get started. Turn on sleep tracking by going to the Apple Watch app on your iPhone. Then hit the Sleep tab, and toggle the slider for Track Sleep with Apple Watch.
Set tomorrow’s alarm. From the Sleep tab on your Apple Watch, tap the Alarm clock icon on the upper left of the screen. On the Next Wake Up Only tab, tap Wake Up and set your wake up time on the watch face. Turn on the alarm with the Alarm slider.
Program your sleep time. Set up “bedtime” and “wake up,” which control reminders, alarms, and changes in displays and notifications outlined below, by going to the Sleep tab on your Apple Watch.
To set your bedtime, go to the Sleep tab on your Apple Watch, tap the alarm clock icon, scroll down to Bedtime, tap the Time tab, and use the watch face. The Watch will calculate your sleep duration based on your Wake up Time.
To create a schedule, tap Full Schedule, and turn on the Sleep Schedule slider. To set the schedule, tap the Weekdays > Active On. To set your wake time, set your Wake Up time on the clock face. The slider below toggles the alarm. Set your Bedtime on the clock face below.
The watch defaults to a Monday-to-Friday Weekday schedule, but by tapping Add a Schedule for Other Days, you can customize your schedule by checking off which days will get your sleep and wake schedule. Even if you don’t set an alarm, the changes in your watch’s display and notifications (see below) remain in effect until your wake-up time.
Add a weekend schedule. To set up an alternate schedule for weekends, go to the Sleep tab on your Apple Watch, tap the Alarm Clock Icon > Add a Schedule for Other Days. Tap Weekends and scroll down to Wake Up and then Bedtime to get a clock face to set the times. To set an alarm or skip it if you’re sleeping in, use the slider below Wake up.
Set a sleep goal. On your Apple Watch, tap Sleep > Alarm Clock icon > Options > Sleep goal. You can then set a goal amount of total sleep, which the watch will use to suggest a bedtime, based on the following morning’s wake-up time.
Designate a wind-down time. During Wind Down time, the watch starts its own bedtime routine, switching the screen and notifications settings to their nighttime modes (see below). That’s designed to reduce distractions late in the evening, as you get ready for some shut-eye. On your watch, tap Sleep > Full Schedule > Wind Down and you can adjust the length of the Wind Down period; the default is 45 minutes and applies to all your bedtimes.
Add a sleep reminder. If you want your watch to prompt you with a notification to begin your own Wind Down, go to the Sleep App on your iPhone and tap Sleep > Full Schedule and Options, and toggle the slider for Sleep Reminders. You can also change your Sleep Schedule, Sleep Goals, and Wind Down time in this menu on your iPhone’s Health app.
Set up charging reminders. To set up a charging reminder, go to the Apple Watch app on your iPhone, tap the Sleep tab, then toggle the slider under Charging Reminders. With the reminder turned on, your watch will send you a notification if your watch’s battery is less than 30 percent charged an hour before you are scheduled to start sleeping.
Screen late-night calls and texts. To set up a customized overnight Do Not Disturb function for your watch and iPhone, open Settings on your iPhone and tap Focus and then Sleep, which will get you to the Sleep Focus menu. (You can also get there through the Sleep tab on your iPhone’s Apple Watch app.)
Under the People tab, you can select Contacts whose calls or texts will be allowed (say, certain loved ones who might call in an emergency) or silenced (a chatty night owl friend, for example). You can also silence all calls and texts or none.
Apple’s Focus settings can also be used during the day, while you’re driving or working on a project, so the setting offers some flexibility in terms of which apps will be silenced and how. But for sleep settings, it’s probably best to just check the Silence Notifications tab and handle your notifications in the morning.
Simplify your lock screen. To edit what’s shown on the lock screen of your watch (or your iPhone), go to Settings > Focus > Sleep > Customize Screens on your iPhone. You can pick an alternate nighttime screen, and under Options you can toggle the slider to select a simplified Sleep Screen, with the option to display the time or not.
And now the hard part is done. Once you’re done with these onetime settings, you just need to put your watch on at bedtime. It will sense when you’re sleeping, so there’s no need to “start” it when you turn off the lights.
How to Access Your Apple Watch Sleep Data
To see how you slept, head to the Sleep tab on your watch.
The most basic piece of information is Time Asleep, which tells you just how much you slept the night before. Sleep experts say that sleep duration (which can also be tracked with a notebook and a pen) is the most important metric because sleeping too little or inconsistently can be a sign of a problem that can be treated by a sleep expert. There’s no-one-size-fits-all amount of sleep that we each require, but if you’re sleeping, say, 5 hours every night, that’s probably not enough.
While the previous night’s sleep duration is a good starting point, you should also scroll to the bottom of the screen to see your sleep trends. You get a tiny but very readable little graph that shows how much you slept during each of the past 14 days, including your average sleep time, which is overlaid on the graphs.
Sleep experts often encourage their patients to keep a written sleep diary so they can get a sense of long-term trends and filter out night-to-night fluctuations. The Apple Watch is doing that for you, so you can see if your sleep is trending upward or downward.
To get an even broader overview, head to the Health app on your iPhone and open the Sleep tab. There you can find useful long-term breakdowns that are easier to read because you’re on a larger screen. You can toggle among Daily, Weekly, Monthly, and 6 Month sleep trends, seeing data, including average time in bed and average time asleep. (A big difference between these two figures might suggest you’re either taking a long time to fall asleep or waking frequently.)
This data allows you to understand long-term trends, and, if you feel you need some outside help, begin a conversation with your doctor or other healthcare provider. The good news is that many sleep problems can be managed through simple non-invasive therapies like better sleep hygiene.
How Sleep Data Can Help You Sleep Better
If you’ve used a previous version of the Apple Watch Sleep function, you’ll notice that there’s simply more data in the latest version. Between the most recent night’s sleep and that useful chart with weekly averages is information about your sleep stages. A small chart shows how many minutes you were awake, and how much time you spent in each of the three basic sleep stages: REM (where most dreaming happens), deep (a restorative phase for mind and body), and core (Apple’s term for light sleep, which is essentially the time not spent in REM or deep sleep).
Experts say that sleep staging information, while it can be interesting, should be taken with a grain of salt. First, a sleep tracker like the Apple Watch can’t measure your brain’s electrical activity directly in the same way a laboratory sleep study does, where a patient wears an array of electrodes. Your Apple Watch, like most wearable sleep trackers, is using other metrics, like physical movement, pulse rate, and breathing, to infer which stage you’re in, so it may be less accurate.
But ultimately, this sleep staging data is less important than how much sleep you’re getting overall. Sleep experts say that unless you have serious sleep problems, your body tends to do a good job of allocating the total amount of sleep among the various stages.
A sleep tracker on its own won’t actually improve your sleep, says Michael Grandner, director of the Sleep Research Program at the University of Arizona. The Apple Watch on your wrist is more like a bathroom scale than a weight-loss plan—and just like a scale, it can be either helpful or harmful. If the morning read of your Apple Watch’s sleep stats leads you to start “doomscrolling” about the health issues that can be caused by a lack of sleep, your watch probably isn’t doing you any favors. “No one has ever slept longer or better by trying harder,” Grandner says.
On the other hand, he says, if seeing how much (or how little) you’re sleeping encourages you to practice good sleep hygiene by going to bed at a regular time and sleeping in a cool, quiet, darkened room, then it can help you get the rest you need.