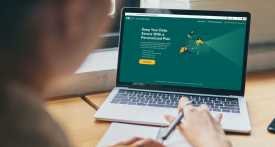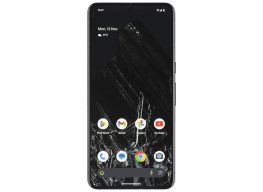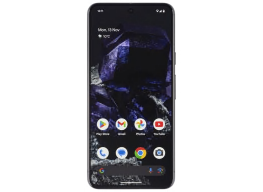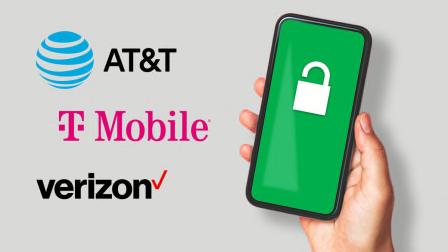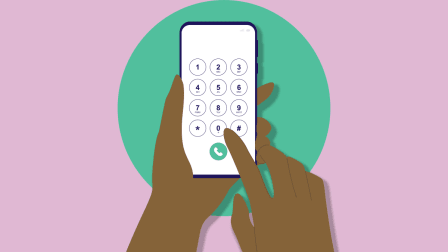How Your Smartphone Can Help You Sleep
Features like Sleep Focus and Bedtime Mode may help you get a good night’s rest

It might seem like your phone is more foe than friend when it comes to getting a good night’s rest. Who needs sleep, says the powerful computer in your pocket, when there are social media feeds to doomscroll, email messages to check, and a seemingly infinite number of TV shows to binge-watch in bed?
But, when used mindfully, your phone can actually be a tool to achieve a more restful slumber—especially if you know how to quiet the distractions and dim the disrupting blue light.
Below, we’ll show you how to set up sleep-related features on an Android phone or iPhone that can help you wind down and hibernate uninterrupted. Plus, we’ll share tips from medical experts on how to prevent your phone from getting in sleep’s way.
Of course, while the strategies below can help if you struggle with getting a good night’s rest, they won’t prevent you from ignoring the wind-down prompts and using your phone into the wee hours of the night. So you’ll need to practice some healthy habits, too.
To see all of CR’s sleep coverage, go to our Guide to Better Sleep.
Turn On the Blue Light Filter
Android and iOS both have settings that tint the screen to reduce the sleep-disturbing blue light emitted from your phone, shifting the display to a warmer color temperature.
It’s worth noting that blue light blocking may not affect you much, depending on the amount of natural light you get during the day. “If you get any outdoor light exposure (probably as little as 30 minutes), the amount of light (blue or otherwise) being emitted from your phone at night is insufficient to keep you awake,” says Jamie Zeitzer, PhD, co-director for the Stanford Center for Sleep and Circadian Sciences. The more light you get during the day, the less impactful light is at night, he explains.
For those who spend most of the day indoors in dimly lit rooms, a blue light filter may make more of a difference.
And even if you do get time outdoors, it could still have a sleep-friendly psychological effect. The shift from a regular screen to a blue-filtered screen might act as a sort of reverse alarm clock, Zeitzer says, reminding you that it’s time to go to bed.
In any case, there’s no harm in giving it a try. Here’s how to turn it on:
Night Shift on iPhone
On iPhone, go to Settings > Display & Brightness > Night Shift. If you select Manually Enable Until Tomorrow, the blue light filtering will start immediately and turn off at sunrise. But you can also schedule it to go on and off at specified times.
To automate Night Shift every day, choose Scheduled and enter the start and end times.
There’s also a slider that lets you adjust the color temperature from cool to warm.
Night Light or Blue Light Filter on Android
The steps for setting up the blue light filter on an Android phone depend on the model and the version of Android you’re running, but you’ll likely find the option under Settings > Display. Once you’re there, look for “Night Shift,” “Blue light filter,” or “Eye comfort shield.”
You should then be able to select between an adaptive schedule, which adjusts the screen color according to the time of day, or a custom schedule that you create.
Dim the Screen
Android and iOS also offer a dark mode that dims the screen and changes the background and foreground colors to make the phone easier on the eyes.
On one hand, this lets you use your phone more comfortably at night, which may not be conducive to sleep. On the other hand, if you’ve been, say, sleeping for a few hours and get an important call, the dimmed screen will be less jolting than the typical bright white glare.
Dark Mode on iPhone
Go to Settings > Display & Brightness. Select Dark to turn on Dark Mode. You can also select Automatic to make this feature turn on and off at set times.
Dark Mode on Android
On an Android phone, go to Settings > Display and select Dark Mode. You can also schedule it to turn on automatically between sunrise and sunset.
To quickly turn Dark Mode on or off, swipe down from the top of the screen to pull down the notification shade and see your settings shortcuts. Look for the “Dark mode” icon and tap it.
Create a Bedtime and Wake-Up Schedule
To optimize rest, it’s important to maintain a consistent sleep schedule, says Verma, of the American Academy of Sleep Medicine. “Try not to vary wake and sleep times by more than an hour throughout the week,” he adds. “And, to make this easier, set alarms to remind you to wind down and go to bed.”
Sleep Focus (on iOS) or Sleep Mode (on Android) can help with that. These modes notify you when it’s time to get to bed and silence your device until the morning alarm—no more middle-of-the-night notifications that light up the room. Your phone’s screen will also be dimmed.
Sleep Schedule and Sleep Focus on iPhone
To set your bedtime and wake-up times, open the Health app > tap Browse in the lower-right corner > Sleep. Tap the Get Started button to establish a sleep goal (such as 8 hours a night), a wind-down reminder, and the days and times this feature will run. Optionally, you can set up a morning alarm.
You can create more than one schedule, such as one for weekdays and one for weekends.
Sleep Focus, which blocks interruptions, is enabled automatically. You can toggle that off under the Options menu. Or you can designate specific people who are allowed to contact you and apps that can send notifications during your sleep hours by going to Settings > Focus > Sleep.
Sleep Mode or Bedtime Mode on Android
You can quickly set up a bedtime and wake-up schedule with the Clock app, but Android’s Digital Wellbeing settings let you customize the experience more. Here’s how to do both.
Open the Clock app and tap Bedtime; Samsung Galaxy users may find “Sleep settings” instead. From there, select the start time for your bedtime routine, the wake-up alarm time, and the days this feature will be in effect.
You can also choose to set a bedtime reminder, customize the wake-up alarm, and silence the phone and make the screen grayscale.
For more options, go to Settings > Digital Wellbeing & parental controls > Bedtime mode. (Galaxy users can go to Settings > Modes and Routines > Modes > Sleep.) The menu allows you to toggle on or off grayscale, dark mode, and do not disturb.
Customize Do Not Disturb
Like Sleep Mode or Sleep Focus, Do Not Disturb can silence calls, notifications, and other interruptions. It doesn’t change the screen color or set alarms, but it can be useful when you want to quickly quiet your phone to get some shut-eye during an impromptu nap.
Do Not Disturb on iPhone
Go to Settings > Focus > Do Not Disturb. You can schedule this to turn on automatically.
Do Not Disturb on Android
Swipe down from the top of the screen to open the notification shade. Find and tap the “Do not disturb” icon. To customize this feature, allowing some calls through, long-press on the icon instead of tapping.
Play White Noise
A white noise machine is a great way to block out distractions. If you have an iPhone, you have access to a built-in white noise app.
Go to Settings > Accessibility > Audio/Visual > Background Sounds and toggle the feature on. You can select from a few different sounds: balanced noise, bright noise, dark noise, ocean, rain, or stream. Balanced noise is the familiar white noise static, while bright noise has a slightly higher pitch and dark noise a slightly deeper one.
Other options let you adjust the volume when the iPhone is playing music or other media, or stop the background sounds when the phone is locked.
Android doesn’t have a built-in white noise maker, but there are plenty of third-party apps to choose from. The Sleep Foundation has reviewed a handful of white noise apps for Android and iOS.
Track Your Sleep Patterns
Smartwatches, fitness trackers, and wearables like the Oura Ring pair with your phone and help you monitor sleep patterns over time, which can give you insights into what habits lead to a particularly restful (or fitful) night. You might second-guess that afternoon espresso, for example, or the late-night sugary dessert, if you can more easily see the effects.
Routinely checking your sleep data through smartphone apps like Fitbit or Apple’s Health app, let’s you keep an eye out for long-term trends. While we don’t test sleep tracking functionality in our labs, you can consult our smartwatch and fitness tracker ratings to see which devices offer this feature and which have sufficient claimed battery life for regular overnight use.